Che cos'è il webdisk, come funzione e come si installa sul proprio hosting
I Web Disk consentono di caricare documenti sul proprio hosting mediante una semplice operazione di drag & drop: non appena configurato, il Web Disk vi permetterà di eseguire l'upload di documenti sul disco come se foste sul vostro hard disk locale e, al tempo stesso, si potrà navigare nella sezione del server, visualizzare i file, cancellarli e/o modificarli. WebDisk è in altri termini un hard disk online sempre disponibile, un'alternativa ideale a penne USB, DVD, CD o hard disk esterni accessibile mediante una connessione ad internet con il vostro computer (Mac, Linux, Windows).
Dove trovare il webdisk
Dal proprio cPanel, dopo aver fatto login, potete accedere al webdisk cliccando sull'omonima icona “webdisk”.
Come installare il webdisk
La procedura di installazione del webdisk è la seguente: facendo accesso al cPanel (ecco come fare) - il pannello di amministrazione del vostro account che permette, tra le altre cose, di creare cron-job, impostare il mod_rewrite, configurare il DNS o creare account di email - andremo a fare click in corrispondenza di “web disk”, quindi cercandolo dall'apposita casella di testo all'interno del cPanel. Ricordiamo che si tratta di un servizio aggiuntivo rispetto a quelli ordinari (VPS, cloud, condiviso ecc.) sul quale potete trovare maggiori informazioni a questo link.
Per capirci, se accedete al webdisk dal vostro computer, aprirà una finestra nella quale si potrà spostare, aggiungere o cancellare file sul server remoto come mostrato di seguito: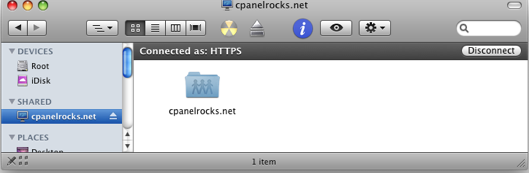
In questo caso stiamo accedendo mediante HTTPS ad un webdisk o disco remoto, che potremo utilizzare come se fosse in locale per memorizzare file di vario genere.
Impostazione dell'account web disk principale
Di default l'account del webdisk possiede le medesime credenziali (username e password) dell'account cPanel, e fornisce l'accesso a tutti i file della home directory del disco remoto. Ovviamente sarà possibile per ogni utente creare ulteriori username e password per consentire ad amici e collaboratori di accedere al webdisk, condiviso in lettura ed eventualmente in scrittura.
All'interno della pagina principale di accesso, dunque, sarà possibile selezionare quanto segue:
- 1. facendo click su Access Web Disk (Accedi al web disk) sarà possibile aprirlo;
- 2. facendo click su Enable Digest Authentication (Abilita autenticazione) si permetterà l'accesso mediante Windows® Vista, Windows® 7, or Windows® 8.
Creare un account di web disk aggiuntivo
Per concedere l'utilizzo del webdisk ad uno o più utenti terzi sarà sufficiente seguire i passi riportati: si ricorda che è consentito concedere i diritti di lettura e/o scrittura per la home, oppure per una delle sottocartelle al proprio interno.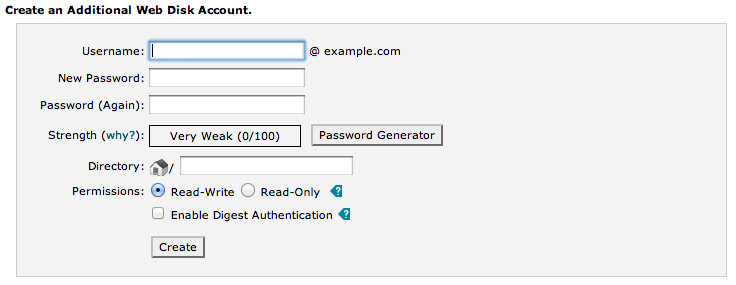
Al fine di creare un account Web Disk ex-novo:
- digitatela username con cui vogliamo accedere nel campo “username”; selezionare, nel caso di account multidominio, il dominio o sottodominio desiderato. Ad esempio possiamo inserire pippo128 come username.
- digitate due volte (nelle rispettive due caselle) la medesima password a vostra scelta, di almeno cinque caratteri, oppure sfruttare il generatore automatico di password casuali. Un esempio di password robusta potrebbe esserepast7.2013! (si noti l'alternanza di lettere e numeri, l'utilizzo di una parole poco comune e la presenza di due caratteri non alfabetici come ! e .)
- Inserite la directory in cui si desidera connettersi mediante il webdisk.
- 4. Selezionate i livelli di permessi per l'account che si sta creando, ovvero:
- · Read-Write (Lettura / Scrittura) – Questo livello di accesso permette tutte le operazioni supportate all'interno della directory indicata, quindi possibilità di visualizzare i file e di caricarne di propri.
- Read-Only — Permette esclusivamente download, lettura e visualizzazione della lista di file all'interno della cartella remota.
- 5. Se utilizzate Windows® Vista o versioni successive di Windows®, e desiderate fare uso di autenticazione priva di SSL (Digest Authentication without SSL), selezionare la casella a fianco della stringa “Enable Digest Authentication without SSL (Windows® Vista (or later) support)”.
- Nota: Se non siete sicuri potete abilitare questa caratteristica anche in un secondo momento.
- Fate click su Create (Crea) per avviare la creazione dell'account.
A questo punto sarete pronti per creare uno o più account di webdisk, gestirli e rimuoverli in completa autonomia.
Windows
Per gli utenti Windows XP, Windows Vista, Windows 7 e Windows 8: è possibile connettersi al webdisk attraverso il setup di una procedura apposita (descritta di seguito) oppure mediante connessione manuale. Gli utenti Windows XP o Windows Vista potrebbero necessitare dell'installazione di una patch dal sito Microsoft ufficiale. cPanel potrebbe inoltre richiedere a Windows l'autenticazione per accedere al webdisk su HTTPS (Digest Authentication): se disponete di un certificato SSL per il dominio da cui accederete, tale autenticazione non è necessaria. Si raccomanda l'utilizzo di una connessione protetta per maggiore sicurezza e per evitare che i dati siano trasmessi in chiaro (leggibili potenzialmente dall'esterno).
Se avete problemi ad accedere al webdisk con Windows 7, suggeriamo la lettura di questo articolo tecnico: un client freeware per accedere al servizio è ad esempio Bitkinex. La spiegazione dettagliata della procedura di accesso al webdisk mediante Windows 7 è a questo link: Using the WebDAV Redirector.
Linux
Per accedere al webdisk con Nautilus:
- Aprire l'applicazione Nautilus.
- Incollare l'indirizzo del webdisk all'interno della barra di navigazione (ad esempiohttps://webdisk.ucalgary.ca/~dcherry)
- Inserite le credenziali di accesso che avete creato (nell'esempio erano pippo128 e past7.2013!)
- Salvate eventualmente come “bookmark” l'indirizzo, per un rapido accesso alla risorsa in futuro.
In alternativa potete utilizzare il protocollo WebDAV come descritto in questa guida.
Mac
Per connettersi al Webdisk con MacOS X:
- aprire una finestra del Finder;
- cliccare su Vai sulla barra in alto, e selezionare Connessione al server
- Nel campo "Server Address" (“Indirizzo del server”), digitate l'indirizzo del webdisk che vi sarà fornito al momento della registrazione al servizio, in questo esempio: https://webdisk.ucalgary.ca/~dcherry
- Fare click sul bottone “Connect” (“Connetti”)
- Nella finestra di autenticazione che comparirà inserire, a questo punto, le credenziali che abbiamo creato per l'utente in precedenza (nell'esempio erano pippo128 e past7.2013!)
- Fare click su Ok per accedere al webdisk.
L'accesso al webdisk sarà simile a quello ad una cartella ordinaria, con la differenza che memorizzeremo tutto in remoto e che le operazioni di copia, scaricamento e modifica dei file potrebbero durare qualche istante in più del solito. Si suggerisce di utilizzare il webdisk come dispositivo di backup per file non troppo grandi, come documenti e file testuali o immagini, che potete anche criptare localmente con una password (la procedura varia in base al sistema operativo, su Mac OS/X è già integrata ad esempio) in modo da proteggerli ulteriormente da eventuali accessi indebiti.
In alternativa, potete accedere al webdisk mediante browser: aprite una finestra del browser, digitale l'indirizzo del webdisk come se fosse un indirizzo internet ordinario, inserite le vostre credenziali di accesso e fate click su “Login”. Il webdisk apparirà nel browser e potrete accedere, questa volta, in sola lettura ai file che avete salvato nel vostro spazio web privato. Ricordatevi di non lasciare la connessione aperta dopo aver finito di utilizzare il servizio, per evitare accessi da parte di altri utenti, specialmente se accedete da computer condivisi.

